As you are probably aware if you are reading this Twitter are closing down the TweetDesk desktop application, however fear not. TweetDeck Web looks exactly the same as the desktop application and you can essentially emulate how the old TweetDeck app worked using Google Chrome and a bit of trickery. Essentially you can create a shortcut that will run TweetDeck website in a borderless web browser window, complete with its own icon.
As you can see below from the screenshot comparison below running TweetDeck in a borderless web browser window looks exactly like the TweetDeck desktop app.
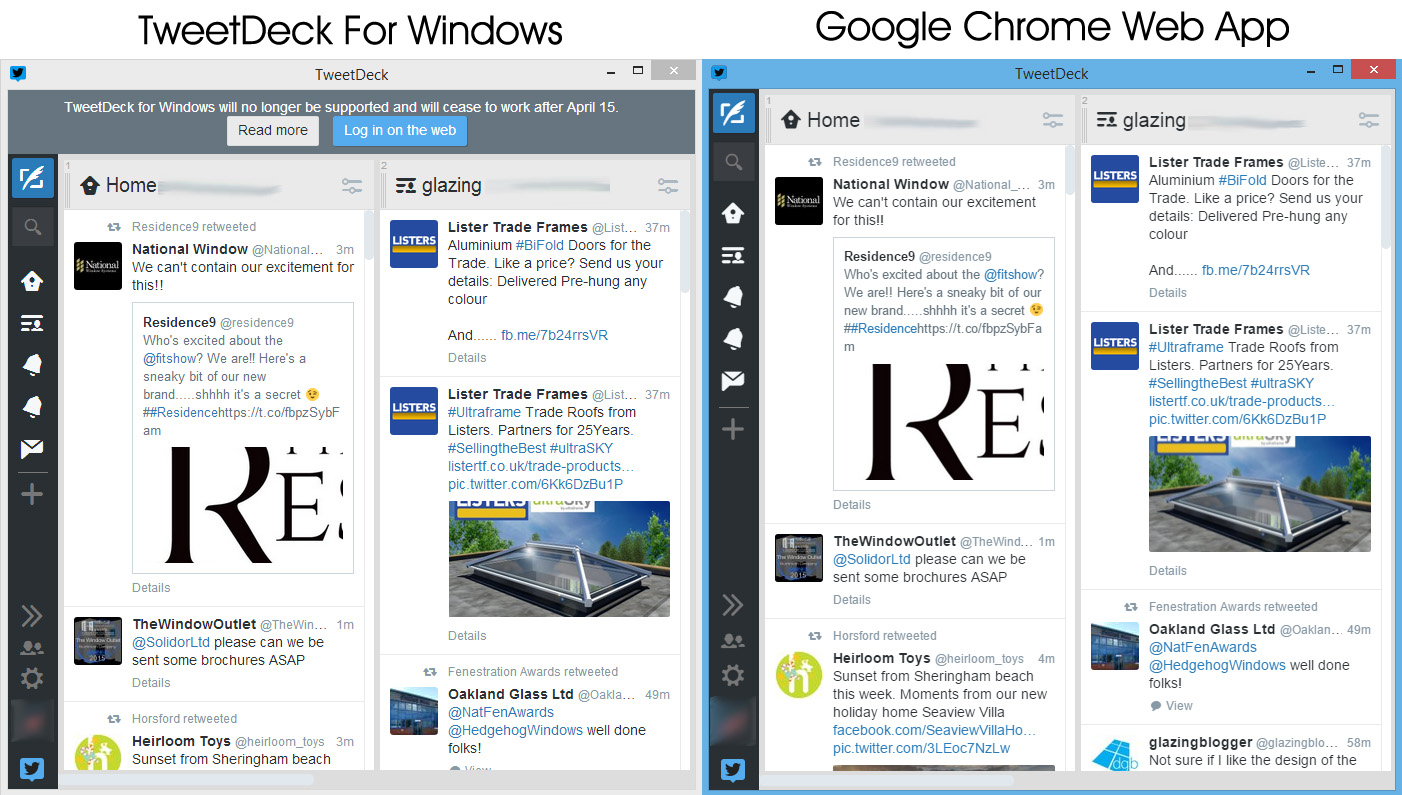
Your TweetDesk desktop web app can even have its own icon on the taskbar, just like the old TweetDesk desktop app did:
![]()
How to Use TweetDeck Web as a Twitter Desktop App:
If you’d like to set TweetDeck Web up as a Chrome desktop app you first need to have downloaded and installed Google Chrome: Download Google Chrome
Before getting started its worth mentioning this could used to do this directly in Chrome, however i no longer see the option in any of my current Chrome installs. The option used to be under Tools > Create application shortcuts, from here here you could add a frameless webpage to the desktop, startm menu or pinned to the taskbar.
Once you have Google Chrome installed go to C:\ProgramData\Microsoft\Windows\Start Menu\Programs and find the Google Chrome shortcut, you want to make a copy of this and rename it to something like TweetDeck.
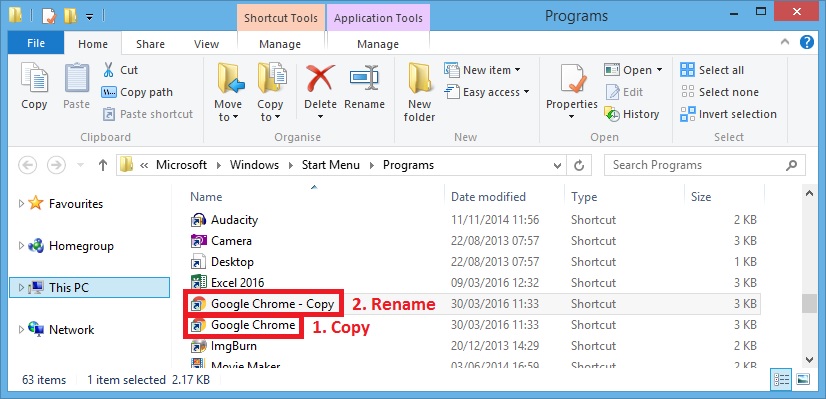
Now you want to right click on the TweetDesk shortcut, go to properties, click the shortcut tab, then in the target box you want to add a space after chrome.exe” and type
–app=https://tweetdeck.twitter.com/
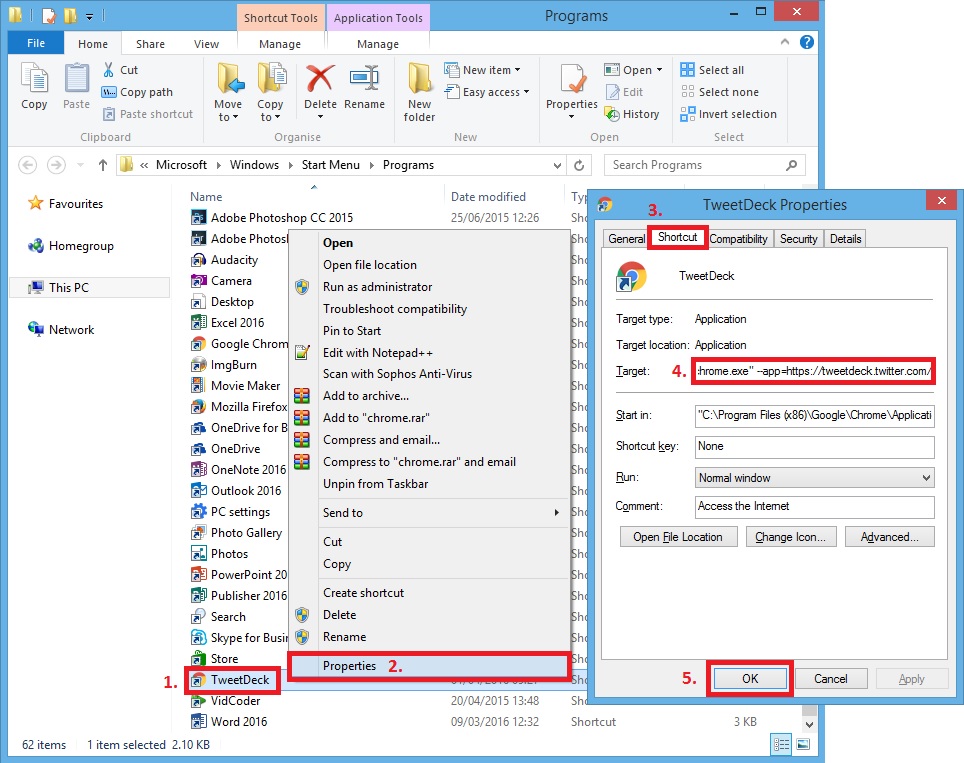
The end result should be your target box in the shortcut looks like this: “C:\Program Files (x86)\Google\Chrome\Application\chrome.exe” –app=https://tweetdeck.twitter.com/
Please note your Google Chrome could well be installed in a different location to the above, if you have the 64bit version installed for example, however all you need to do is add a space then –app=https://tweetdeck.twitter.com/ to the end of the target in the shortcut properties.
If you now double click on your TweetDeck shortcut the TweetDeck website should load in Google Chrome, however will have no frame around the website, essentially looking the exact same as TweetDeck for Windows did. You can re-size the window however you desire, or even maximize it, without it interfering with your normal Chrome browser session.
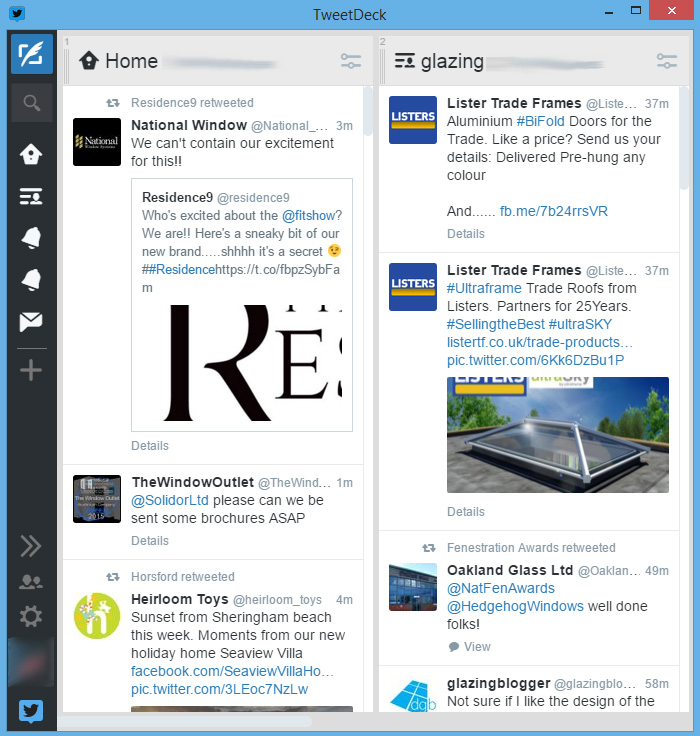
Optional Step: Pin TweetDeck Web To The Taskbar With An Icon:
If you want to pin your new TweetDeck web app to the taskbar you sort of have to go through the above process again, however in a slightly different way.
Open the TweetDeck shortcut you just made, right click on it then select “pin this program to the taskbar”:
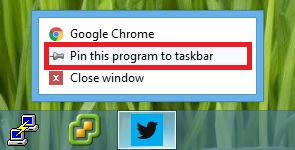
You will then end up with another Google Chrome icon which opens Google Chrome and not TweetDeck.
To fix this open the following folder: C:\Users\Matt\AppData\Roaming\Microsoft\Internet Explorer\Quick Launch\User Pinned\TaskBar – be sure to change Matt in the file path to the username you use to log on to Windows with.
Right Click on the Google Chrome (2) shortcut and go to “Properties”, as we previously did:
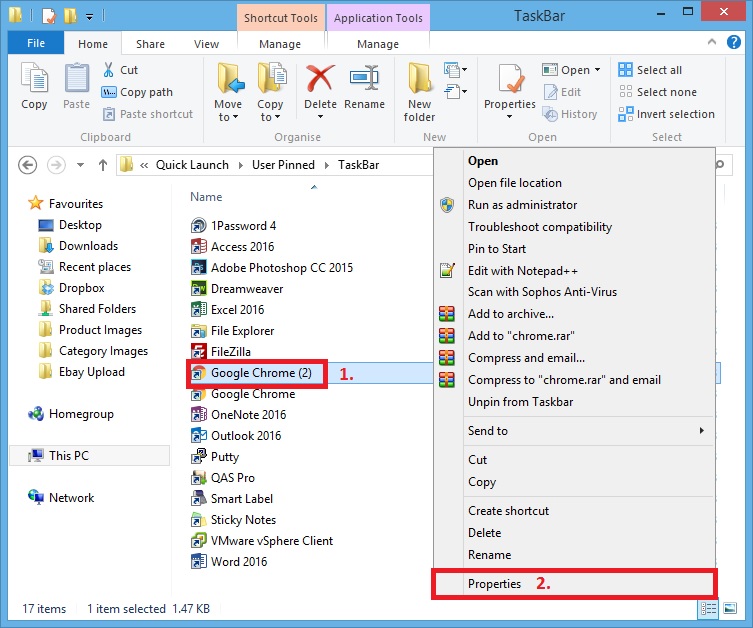
Add a space then –app=https://tweetdeck.twitter.com/ to the end of the target in the shortcut properties, like we did previously:
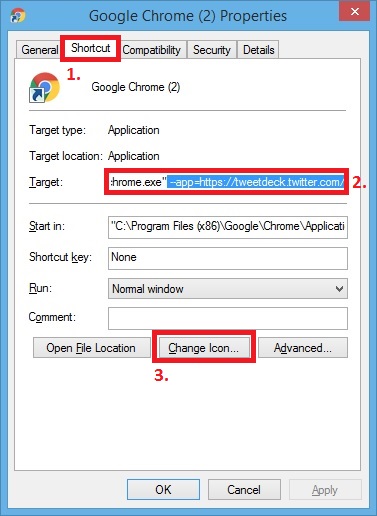
If you also click change icon you can then change the default Google Chrome icon to a Twitter icon, you can Download the TweetDeck Icon here and unzip it somewhere on your system, e.g. the Documents folder, then simply click “change icon” and browse to the location of the TweetDeck icon you saved, selecting this as the new icon. You can then press ok and rename “Google Chrome (2)” to TweetDeck if you wish.
Note: Be aware if you rename the Google Chrome (2) shortcut you will need to log off and log back on again for the changes we just made to be reflected in the Task Bar.
That’s it, you can essentially use TweetDeck as you always have, without having to keep a tab in your web browser open all the time! (woohoo!)
FAQ:
Q: I don’t get desktop notifications from TweetDeck
A: You might need to add a new column to TweetDeck and ensure popup alerts is ticked, like so: 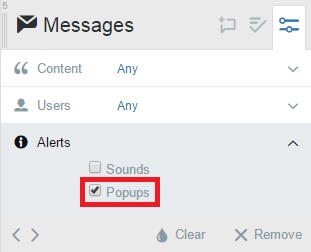
Google Chrome will then ask if you wish to allow TweetDeck to show desktop notifications, you simply need to click allow:
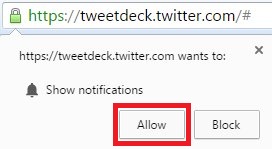
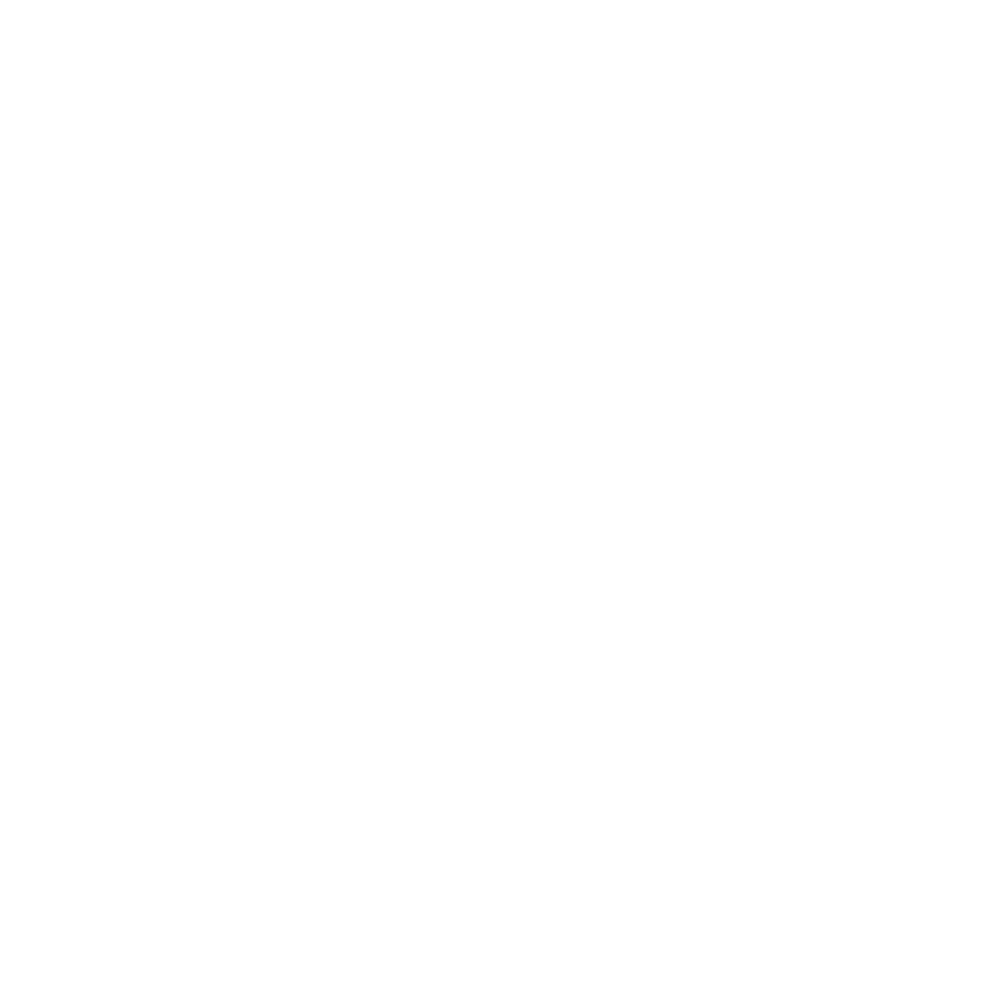
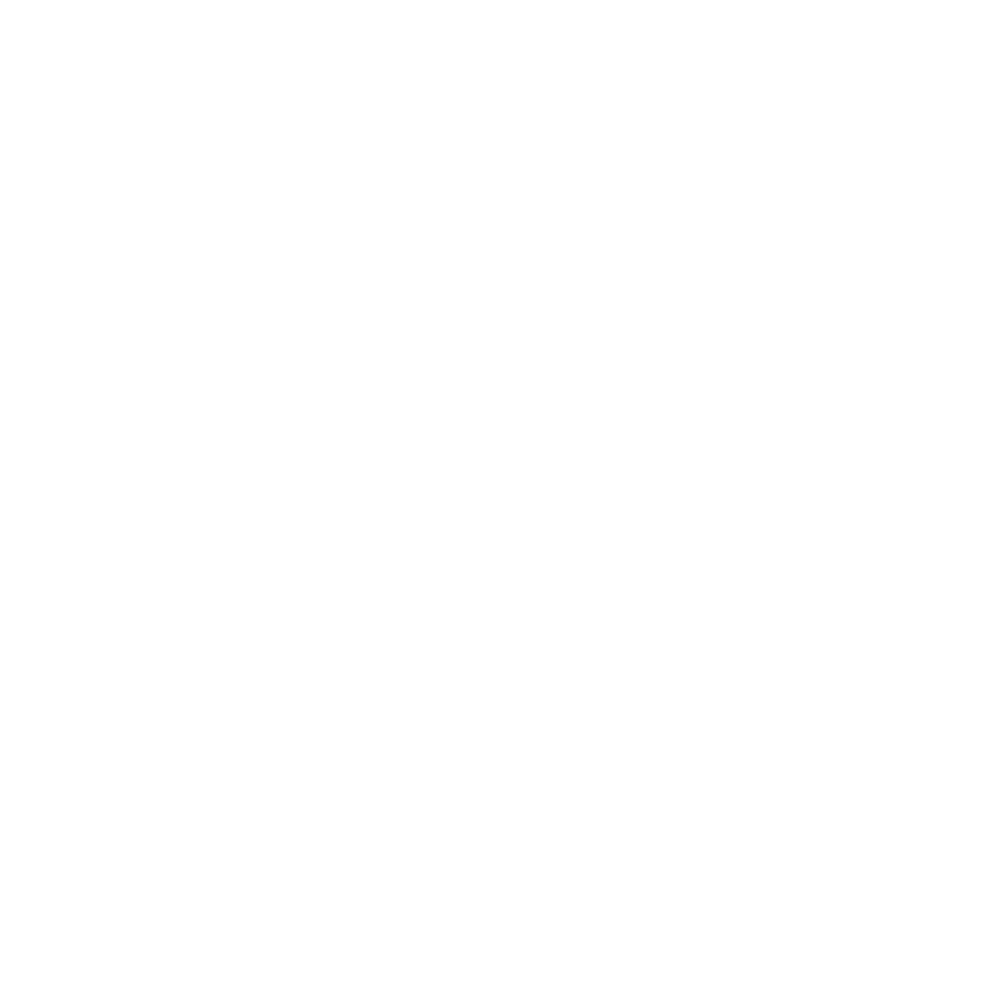
6 Comments
You can do it within chrome by clicking on the options button, then more tools, then add to desktop. Make sure you click the checkbox in the following window to “open in a window” something like that. It will place a ready-made shortcut on your desktop which you can then pin to the taskbar.
You could used to do that, i no longer see that on my current Chrome installs as i mentioned in the blog sadly.
Can you actually see that option?
Unfortunately doesn’t work at all .. Chrome just tries to open a new tab with http://xn--app%3Dhttps-lg3f//tweetdeck.twitter.com/ and even if this would have worked it still wouldn’t have solved the fact that I need my other saved tabs as well which means Tweetdeck will interfere with me using all my other tabs while I wanted Tweetdeck to be a separate process which will be always available independent of my own general heavy browser use. I want my normal Tweetdeck Desktop App returned to me! 🙁
I’m not sure what you have done differently to me, however I have managed to do this for TweetDeck, WhatsApp Web and Facebook Messenger. It was a bit tricky but I didn’t do anything more than what I documented in the blog post.
Maybe you could look in to doing it with Firefox, I think that can do something similar. That way it;s independent from your main web browser.
I figure it out. I have your exact same problem, after an hour searching and trying found the problem. I’d copied and pasted “–app=https://tweetdeck.twitter.com/” from the instructions, if you do the same, just erase de “-” at start and put it again. For some reason the “-” is different and that’s why it didn’t work.
I was getting errors until I changed the target to this
“C:\Program Files (x86)\Google\Chrome\Application\chrome.exe” https://tweetdeck.twitter.com/